16 KiB
Getting Started
Table of Contents
Installation
Installation of Shynet is easy! Follow the Basic Installation guide below if you'd like to run Shynet over HTTP or if you are going to be running it over HTTPS through a reverse proxy. If you'd like to run Shynet over HTTPS without a reverse proxy, skip ahead to Installation with SSL instead.
These commands assume Ubuntu. If you're installing Shynet on a different platform, the process will be different.
Before continuing, please be sure to have the latest version of Docker installed.
Basic Installation
-
Pull the latest version of Shynet using
docker pull milesmcc/shynet:latest. If you don't have Docker installed, install it. -
Have a PostgreSQL server ready to go. This can be on the same machine as the deployment, or elsewhere. You'll just need a username, password, host, and port. (For info on how to setup a PostgreSQL server on Ubuntu, follow this guide).
-
Configure an environment file for Shynet. (For example, create a file called
.env.) Be sure to swap out the variables below with the correct values for your setup. (The comments refer to the lines that follow. Note that Docker is weird with quotes, so it tends to be better to omit them from your env file.)
# Database
DB_NAME=<your db name>
DB_USER=<your db user>
DB_PASSWORD=<your db user password>
DB_HOST=<your db host>
DB_PORT=<your db port; use 5432 if you don't know>
# General Django settings
DJANGO_SECRET_KEY=<your Django secret key; just a random string>
# Don't leak error details to visitors, very important
DEBUG=False
# Unless you are using an external Celery task queue, make sure this
# is set to True.
CELERY_TASK_ALWAYS_EAGER=True
# For better security, set this to your deployment's domain. Comma separated.
ALLOWED_HOSTS=*
# Set to True (capitalized) if you want people to be able to sign up for your Shynet instance (not recommended)
SIGNUPS_ENABLED=False
# Change as required
TIME_ZONE=America/New_York
# Set to "False" if you will not be serving content over HTTPS
SCRIPT_USE_HTTPS=True
For more advanced deployments, you may consider adding the following settings to your environment file. The following settings are optional, and not required for simple deployments.
# Email settings
EMAIL_HOST_USER=<your SMTP email user>
EMAIL_HOST_PASSWORD=<your SMTP email password>
EMAIL_HOST=<your SMTP email hostname>
SERVER_EMAIL=Shynet <noreply@shynet.example.com>
# Redis and queue settings; not necessary for single-instance deployments
REDIS_CACHE_LOCATION=redis://redis.default.svc.cluster.local/0
# If set, make sure CELERY_TASK_ALWAYS_EAGER is False
CELERY_BROKER_URL=redis://redis.default.svc.cluster.local/1
# Other Shynet settings
# How frequently should the monitoring script "phone home" (in ms)?
SCRIPT_HEARTBEAT_FREQUENCY=5000
# Should only superusers (admins) be able to create services? This is helpful
# when you'd like to invite others to your Shynet instance but don't want
# them to be able to create services of their own.
ONLY_SUPERUSERS_CREATE=False
-
Setup the Shynet database by running
docker run --env-file=<your env file> milesmcc/shynet:latest python manage.py migrate. -
Create your admin account by running
docker run --env-file=<your env file> milesmcc/shynet:latest python manage.py registeradmin <your email>. The command will print a temporary password that you'll be able to use to log in. -
Configure Shynet's hostname (e.g.
shynet.example.comorlocalhost:8000) by runningdocker run --env-file=<your env file> milesmcc/shynet:latest python manage.py hostname "<your hostname>". This doesn't affect Shynet's bind port; instead, it determines what hostname to inject into the tracking script. (So you'll want to use the "user-facing" hostname here.) -
Name your Shynet instance by running
docker run --env-file=<your env file> milesmcc/shynet:latest python manage.py whitelabel "<your instance name>". This could be something like "My Shynet Server" or "Acme Analytics"—whatever suits you. -
Launch the Shynet server by running
docker run --env-file=<your env file> milesmcc/shynet:latest. You may need to bind Docker's port 8080 (where Shynet runs) to your local port 80 (http); this can be done using the flag-p 80:8080afterrun. -
Visit your service's homepage, and verify everything looks right! You should see a login prompt. Log in with the credentials from step 5. You'll probably be prompted to "confirm your email"—if you haven't set up an email server, the confirmation email will be printed to the console instead.
-
Create a service by clicking "+ Create Service" in the top right hand corner. Fill out the options as appropriate. Once you're done, press "create" and you'll be redirected to your new service's analytics page.
-
Finally, click on "Manage" in the top right of the service's page to get the tracking script code. Inject this script on all pages you'd like the service to track.
Installation with SSL
If you are going to be running Shynet through a reverse proxy, please use the Basic Installation guide instead.
-
We'll be cloning this into the home directory to make this installation easier, so run
cd ~/if you need to. -
Instead of pulling from Docker, we will be pulling from GitHub and building in Docker so that we may easily add SSL certificates. You will want to run
git clone https://github.com/milesmcc/shynet.gitto clone the GitHub repo to your computer. -
To install
certbotfollow the guide here or follow along below- Ubuntu 18.04
sudo apt-get updatesudo apt-get install software-properties-commonsudo add-apt-repository universesudo add-apt-repository ppa:certbot/certbotsudo apt-get updatesudo apt-get install certbot
- Ubuntu 18.04
-
Run
sudo certbot certonly --standaloneand follow the instructions to generate your SSL certificate.- If you registering it to a domain name like
example.com, please be sure to point your DNS records to your server before runningcertbot.
- If you registering it to a domain name like
-
We are going to move the SSL certificates to the Shynet repo with with command below. Replace
<domain>with the domain name you used in step 3.cp /etc/letsencrypt/live/<domain>/{cert,privkey}.pem ~/shynet/shynet/
-
With that, we are going to replace the
webserver.shwithssl.webserver.shto enable the use of SSL certificates. The originalwebserver.shwill be backed up tobackup.webserver.shmv ~/shynet/shynet/webserver.sh ~/shynet/shynet/backup.webserver.shmv ~/shynet/shynet/ssl.webserver.sh ~/shynet/shynet/webserver.sh
-
Now we build the image!
docker image build shynet -t milesmcc/shynet:latest-ssl
-
Have a PostgreSQL server ready to go. This can be on the same machine as the deployment, or elsewhere. You'll just need a username, password, host, and port (default is
5432). (For info on how to setup a PostgreSQL server on Ubuntu, follow this guide). -
Configure an environment file for Shynet. (For example, create a file called
.env.) Be sure to swap out the variables below with the correct values for your setup. (The comments refer to the lines that follow. Note that Docker is weird with quotes, so it tends to be better to omit them from your env file.)
# Database
DB_NAME=<your db name>
DB_USER=<your db user>
DB_PASSWORD=<your db user password>
DB_HOST=<your db host>
DB_PORT=<your db port>
# General Django settings
DJANGO_SECRET_KEY=<your Django secret key; just a random string>
# Don't leak error details to visitors, very important
DEBUG=False
# Unless you are using an external Celery task queue, make sure this
# is set to True.
CELERY_TASK_ALWAYS_EAGER=True
# For better security, set this to your deployment's domain. Comma separated.
ALLOWED_HOSTS=*
# Set to True (capitalized) if you want people to be able to sign up for your Shynet instance (not recommended)
SIGNUPS_ENABLED=False
# Change as required
TIME_ZONE=America/New_York
# Set to "False" if you will not be serving content over HTTPS
SCRIPT_USE_HTTPS=True
For more advanced deployments, you may consider adding the following settings to your environment file. The following settings are optional, and not required for simple deployments.
# Email settings
EMAIL_HOST_USER=<your SMTP email user>
EMAIL_HOST_PASSWORD=<your SMTP email password>
EMAIL_HOST=<your SMTP email hostname>
SERVER_EMAIL=Shynet <noreply@shynet.example.com>
# Redis and queue settings; not necessary for single-instance deployments
REDIS_CACHE_LOCATION=redis://redis.default.svc.cluster.local/0
# If set, make sure CELERY_TASK_ALWAYS_EAGER is False
CELERY_BROKER_URL=redis://redis.default.svc.cluster.local/1
# Other Shynet settings
# How frequently should the monitoring script "phone home" (in ms)?
SCRIPT_HEARTBEAT_FREQUENCY=5000
# Should only superusers (admins) be able to create services? This is helpful
# when you'd like to invite others to your Shynet instance but don't want
# them to be able to create services of their own.
ONLY_SUPERUSERS_CREATE=False
-
Setup the Shynet database by running
docker run --env-file=<your env file> milesmcc/shynet:latest-ssl python manage.py migrate. -
Create your admin account by running
docker run --env-file=<your env file> milesmcc/shynet:latest-ssl python manage.py registeradmin <your email>. The command will print a temporary password that you'll be able to use to log in. -
Configure Shynet's hostname (e.g.
shynet.example.comorlocalhost:8000) by runningdocker run --env-file=<your env file> milesmcc/shynet:latest-ssl python manage.py hostname "<your hostname>". This doesn't affect Shynet's bind port; instead, it determines what hostname to inject into the tracking script. (So you'll want to use the "user-facing" hostname here.) -
Name your Shynet instance by running
docker run --env-file=<your env file> milesmcc/shynet:latest-ssl python manage.py whitelabel "<your instance name>". This could be something like "My Shynet Server" or "Acme Analytics"—whatever suits you. -
Launch the Shynet server by running
docker run --env-file=<your env file> milesmcc/shynet:latest-ssl. You may need to bind Docker's port 8080 (where Shynet runs) to your local port 443 (https); this can be done using the flag-p 443:8080afterrun. -
Visit your service's homepage using
https://, and verify everything looks right! You should see a login prompt. Log in with the credentials from step 10. You'll probably be prompted to "confirm your email"—if you haven't set up an email server, the confirmation email will be printed to the console instead. -
Create a service by clicking "+ Create Service" in the top right hand corner. Fill out the options as appropriate. Once you're done, press "create" and you'll be redirected to your new service's analytics page.
-
Finally, click on "Manage" in the top right of the service's page to get the tracking script code. Inject this script on all pages you'd like the service to track.
How to Use
Basic Usage
Basic usage will take place on the dashboard of your website after you log in.
Add your first website
- At the top right corner, you will find a button that looks like this:
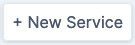
- Once you click on that, fill in the information for the website you are going to track:
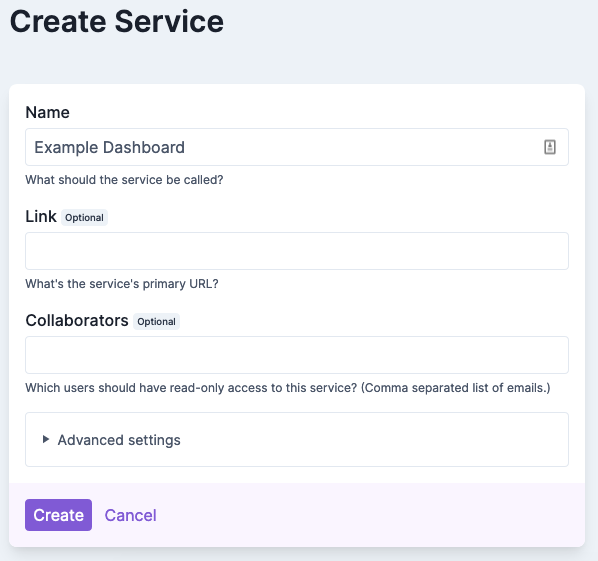
- You'll be taken to the analytics page for your new service:
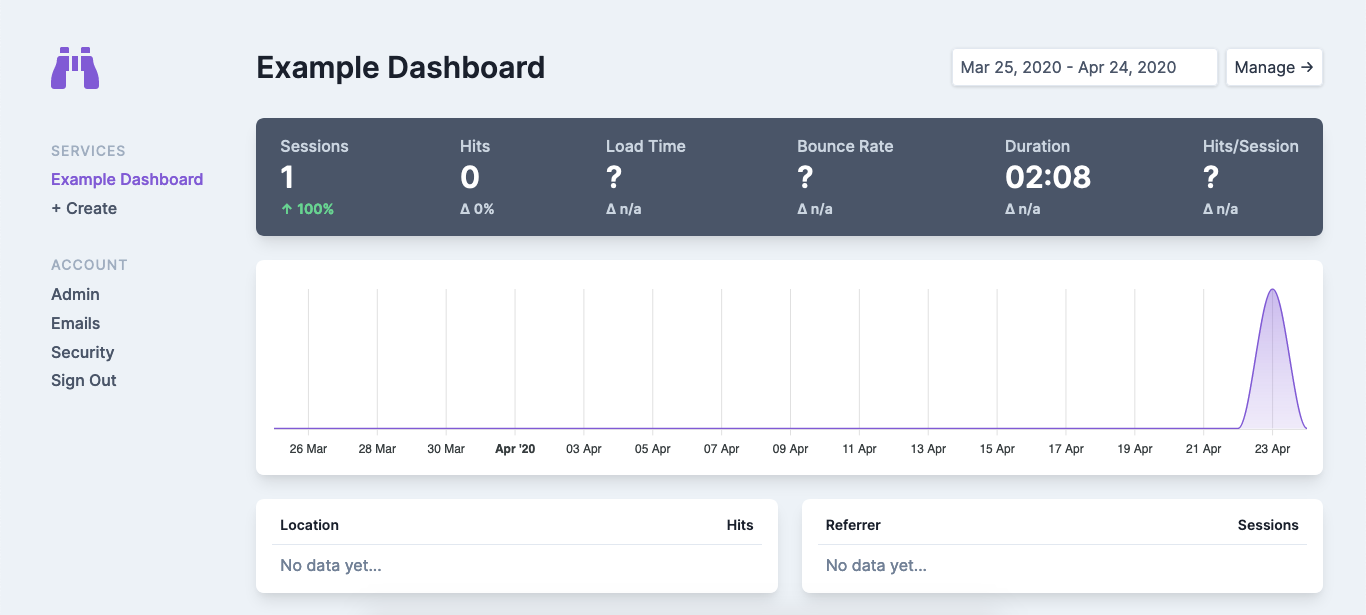
- At the top right corner, you'll find this button:
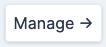
- After clicking that button you'll be shown some code like so:
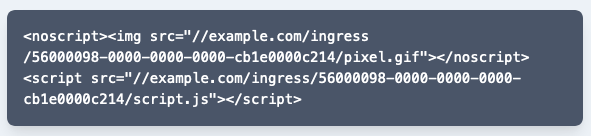
- Copy and paste that code and put it between the HTML
<head>tags on the website you are trying to track. - Go to the website you are trying to track
- See if your analytics dashboard is showing any new users
Enhancements
Configuring a Reverse Proxy
A Reverse Proxy can be used for many things, including: DDoS protection, caching files to reduce server load, routing HTTPS and/or HTTP connections, hosting multiple services on a single server, and more!
Cloudflare
Cloudflare is a great option because it is free, it will automatically make all your connections go through HTTPS, it offers out-of-the-box security features, acts as a DNS, and requires minimal setup.
Set up
-
After following that, here are a few things you should do:
- Under the
SSLTab >Overview> Change yourSSL/TLS Encryption ModetoFlexible - The following will block your admin panel from anyone who isn't on your IP address, though this is optional.
- Under the
Firewalltab >Overview>+ Create Firewall Rule: - Name:
Admin Panel Restriction - Field:
URI Path - Operator:
equals - Value:
/admin - Click
AND - Field:
IP Address - Operator:
does not equal - Value:
<your public IP address> - Then:
Block
- Under the
- Under the
Nginx
Nginx is a self hosted, highly configurable webserver. Nginx can be configured to run as a reverse proxy on either the same machine or a remote machine. Since Nginx can be tweaked for just about anything web related, it does have a longer and more rewarding setup.
Set up
These commands assume Ubuntu. If you're installing Nginx on a different platform, the process will be different.
-
Before we start, if you have a Docker container running, please close it.
- Run
docker container lsto find the container ID - Run
docker stop <container id from the last step>
- Run
-
Update your packages and install Nginx
sudo apt-get updatesudo apt-get install nginx
-
Disable the default Nginx placeholder
sudo unlink /etc/nginx/sites-enabled/default
-
Create the Nginx reverse proxy config file
cd /etc/nginx/sites-available/vi reverse-proxy.confornano reverse-proxy.conf- Paste the following configuration into that file:
# Know what you're pasting! Read the Reference! # Reference: https://nginx.org/en/docs/ server { listen 80; location / { proxy_pass http://127.0.0.1:8080; } }- Save and exit the text editor
:wqfor victrl+xthenyfor nano
- Link Nginx's
sites-enabledto read the config we just madesudo ln -s /etc/nginx/sites-available/reverse-proxy.conf /etc/nginx/sites-enabled/reverse-proxy.conf
- Make sure the config is working
service nginx configtestservice nginx restart
-
Restart your docker image, but this time use
8080since that is what Nginx is now looking forcd ~/docker run -p 8080:8080 --env-file=<your env file> milesmcc/shynet:latest
-
Finally, time to test!
- Go to
http://<your site>/admin
- Go to
-
If everything is working as expected, please read through some of the following links below to customize Nginx
Next steps: while out of the scope of this short guide, next steps include making Shynet run in the background and integrating it on your sites. Integration instructions are available on each service's management page.